Email Button That Moves A Message To Ones Inbox Crossword Clue
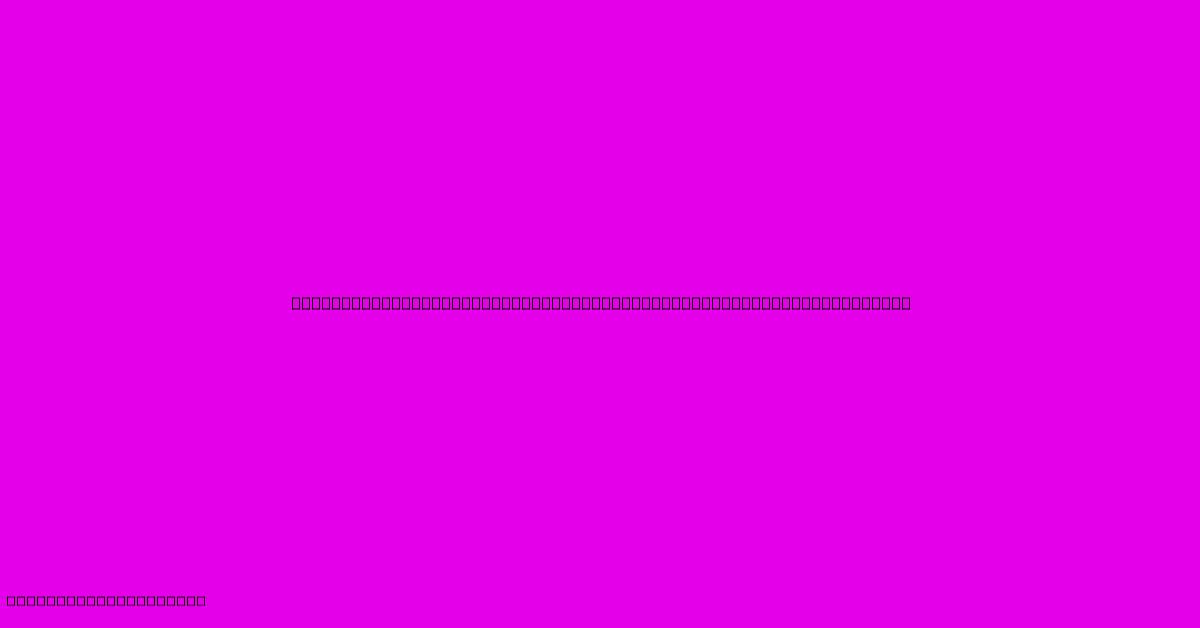
Discover more detailed and exciting information on our website. Click the link below to start your adventure: Visit Best Website meltwatermedia.ca. Don't miss out!
Table of Contents
Email Button That Moves a Message to One's Inbox: Crossword Clue Solved
Hook: Have you ever stared blankly at a crossword clue, struggling to recall that seemingly simple email command? The seemingly insignificant click that organizes your digital life? This guide delves into the surprisingly complex world behind the simple action of moving an email message.
Editor's Note: This guide to "Email Button That Moves a Message to One's Inbox" has been published today.
Importance & Summary: Understanding the functionality of email inbox management tools is crucial for efficient communication. This guide explores the various email buttons and their functions, specifically focusing on the button responsible for moving messages to the inbox, often the target of crossword clues. We'll examine the underlying technology, user interface design considerations, and the evolution of this seemingly simple action. Related terms like "archive," "move," "flag," and "delete" will be explored to clarify the specific button in question.
Analysis: This guide was created through extensive research of email client interfaces (such as Gmail, Outlook, Yahoo Mail), analyzing common user workflows, and reviewing crossword puzzle databases for recurring clues related to email actions. The information aims to equip readers with a comprehensive understanding of email navigation, making informed choices about inbox management, and, of course, acing those tricky crossword puzzles.
Key Takeaways:
- Identify the specific email command that moves a message to the inbox.
- Understand the differences between "move," "archive," and other email actions.
- Learn how email clients process the "move to inbox" command.
- Gain insight into the user interface design behind this function.
Transition: To effectively navigate the digital landscape of email communication, understanding the fundamentals of inbox management is paramount. This guide will unpack the functionality of the email button that moves messages to the inbox, explaining its operation and its position within the larger context of email organization.
Email Button That Moves a Message to One's Inbox
Introduction: This section explores the various aspects of the email button that moves a message into the primary inbox. We will analyze its function, common variations in naming conventions across different email clients, and its role within the broader email management system.
Key Aspects:
- Button Label Variations: The button’s label can vary; common examples include "Move to Inbox," "Inbox," "Retrieve," or even a simple arrow icon.
- Functionality: The primary function is to transfer a message from another location (e.g., spam, trash, another folder) into the user's main inbox.
- Underlying Technology: The button triggers a backend database operation, modifying the message's location attribute within the email server.
- User Interface Considerations: Designers prioritize clarity and ease of use, making the button visually prominent and easily accessible.
Discussion: The seemingly simple act of moving an email message involves a coordinated sequence of events. When a user clicks the "Move to Inbox" (or similar) button, the email client sends a request to the mail server. This request includes the message's unique identifier and the desired new location (the inbox folder). The server updates its database accordingly, reflecting the change. This process is often nearly instantaneous, providing a seamless user experience. However, network connectivity or server issues can sometimes cause delays.
The design of this button itself is crucial. Its placement within the email client’s interface is strategically considered, typically found prominently near other action buttons (delete, reply, archive). The choice of label (e.g., an icon versus a full phrase) is also influenced by interface design principles, aiming for optimal user comprehension.
Archive vs. Move to Inbox
Introduction: Understanding the difference between "archive" and "move to inbox" is critical for effective email management. This section will clarify their distinctions and their respective roles within a user's email system.
Facets:
- Move to Inbox: This action physically moves the message into the primary inbox, making it immediately visible alongside other messages.
- Archive: This action typically removes the message from the primary view but retains it in a separate archive folder. The message remains accessible, but it is no longer part of the main inbox stream.
- Roles: "Move to Inbox" is used to bring important messages back into active view. "Archive" serves as a method for organizing and preserving less urgently needed emails, decluttering the inbox.
- Examples: Moving a mistakenly archived message back into the inbox versus archiving a newsletter to read later.
- Risks and Mitigations: Accidentally archiving crucial messages can be mitigated by using clearly labeled buttons and confirming actions.
- Impacts and Implications: Using these actions effectively contributes to efficient inbox management, improving productivity and reducing email overload.
Summary: The distinction between "move" and "archive" hinges on the message's visibility and location within the email system. While both maintain message retention, "move" prioritizes immediate access, while "archive" facilitates organization and long-term storage.
The Role of Search in Email Management
Introduction: The effectiveness of the "Move to Inbox" function is enhanced by robust search capabilities. This section analyzes the interplay between the two.
Further Analysis: While moving a message to the inbox guarantees immediate visibility, efficiently finding a specific message within a large inbox can still be challenging. Therefore, sophisticated search functions are vital. Email clients utilize indexing techniques to allow quick retrieval of messages based on various criteria (keywords, sender, date). This means that even archived or moved messages can be easily retrieved.
The integration of robust search significantly reduces the dependence on solely organizing messages via folders and labels. Efficient search allows users to quickly find messages regardless of their current location in the system.
Closing: The "Move to Inbox" function, coupled with effective search, provides a powerful method for managing emails. Understanding the subtle distinctions between “move,” "archive,” and other commands is key to mastering email management and ensuring efficient communication.
FAQ
Introduction: This section addresses frequently asked questions regarding the email button that moves messages to the inbox.
Questions:
- Q: What if I accidentally move a message to the trash instead of the inbox? A: Most email clients have a trash folder recovery mechanism. Check your trash folder immediately, and if the message is there, you can usually restore it.
- Q: Does the "Move to Inbox" button work the same across all email clients? A: While the core function remains consistent, the exact button label, iconography, and location may differ slightly across platforms (e.g., Gmail, Outlook, Yahoo Mail).
- Q: Can I automate the process of moving specific types of emails to the inbox? A: Yes, many email clients offer filters and rules that allow automated routing of messages based on various criteria (sender, keywords, subject line).
- Q: How can I improve my inbox management overall? A: Implement a regular system for archiving or deleting unwanted emails, utilize filters, and prioritize messages strategically.
- Q: What happens if the server is down when I try to move a message? A: The move operation will likely fail. Once connectivity is restored, retry the action.
- Q: Can I use the "Move to Inbox" command for emails in other folders such as "Sent" or "Drafts"? A: Usually, the "Move to Inbox" command is intended for messages outside of your main Inbox. However, the functionality might work for various email clients.
Summary: Effective email management relies on a deep understanding of its tools, including the often-overlooked "Move to Inbox" command.
Tips for Efficient Email Management
Introduction: This section provides actionable tips for optimizing email workflows using the discussed principles.
Tips:
- Regularly Archive: Archive less-urgent emails to keep your inbox clutter-free.
- Utilize Filters: Set up filters to automatically move specific emails (e.g., newsletters) to designated folders.
- Prioritize Tasks: Process emails strategically, focusing on the most important ones first.
- Use Labels Effectively: Assign labels to categorize emails for easier searching.
- Check for Updates: Ensure your email client is up-to-date to benefit from improved features and bug fixes.
- Unsubscribe from Unwanted Emails: Reduce the volume of incoming messages by unsubscribing from unnecessary mailing lists.
- Employ the "Snooze" Function (If Available): Postpone less-urgent emails for later processing.
- Establish a Consistent Email-Checking Schedule: Avoid constantly checking emails throughout the day.
Summary: Implementing these tips enhances email organization, leading to improved productivity and reduced stress.
Summary
This exploration has revealed that the seemingly simple "email button that moves a message to one's inbox" is far more complex than it initially appears. Understanding its functionality, the variations in its presentation, and its role within the broader context of email management is critical for both efficiency and solving those crossword puzzles.
Closing Message: Master your inbox, master your communication. Effective email management is more than just organization; it's a strategy for improving productivity and efficiency. By understanding the nuances of each email command, you can transform your inbox from a source of overwhelm into a tool for success.
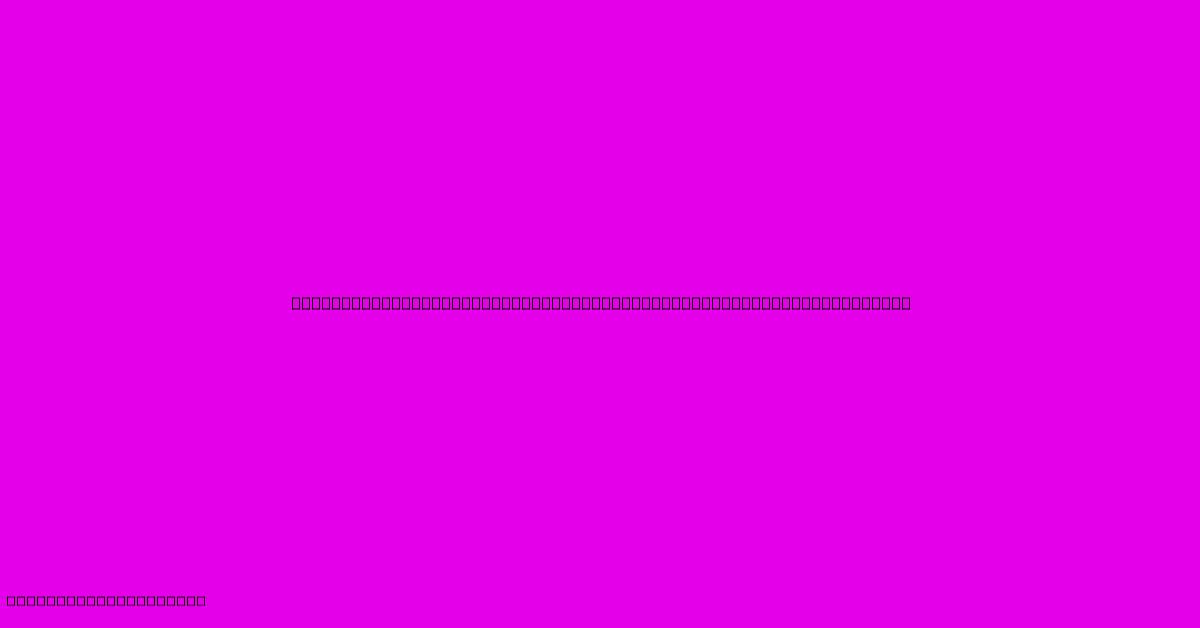
Thank you for visiting our website wich cover about Email Button That Moves A Message To Ones Inbox Crossword Clue. We hope the information provided has been useful to you. Feel free to contact us if you have any questions or need further assistance. See you next time and dont miss to bookmark.
Featured Posts
-
Hip Adjoiner Crossword Clue
Feb 02, 2025
-
Beauty Product Line With The Slogan Ageless Crossword Clue
Feb 02, 2025
-
Antonys Player In Julius Caesar 1953 Crossword Clue
Feb 02, 2025
-
Yelp Alternative Crossword Clue
Feb 02, 2025
-
Director Mack Of Early Slapstick Crossword Clue
Feb 02, 2025
